
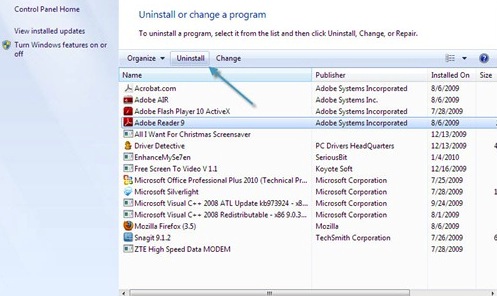
Uninstall Programs on Windows 11 via Control Panel After that, follow the prompted instruction to complete the uninstallation. Step 3: Click on the Uninstall option in the pop-up menu. Step 2: In the elevated window, find the app to uninstall and right-click on it. Step 1: Open the Start menu by clicking on the Windows icon on the desktop. For doing that, you can follow these steps. Uninstall Programs on Windows 11 via Start MenuĪn easy way to delete apps on Windows 11 is to using the Start menu. Pick one according to your demand now!Īlso read: How to Uninstall Programs on Windows 10? Here Are Methods #1. In this post, we illustrate how to remove programs on Windows 11 via Start Menu, Settings, Control Panel, CMD, PowerShell, Registry Editor, third-party uninstallers. Here comes the question - how to uninstall apps on Windows 11. For that, you also need to uninstall programs. You need to reinstall apps when they don’t work properly.
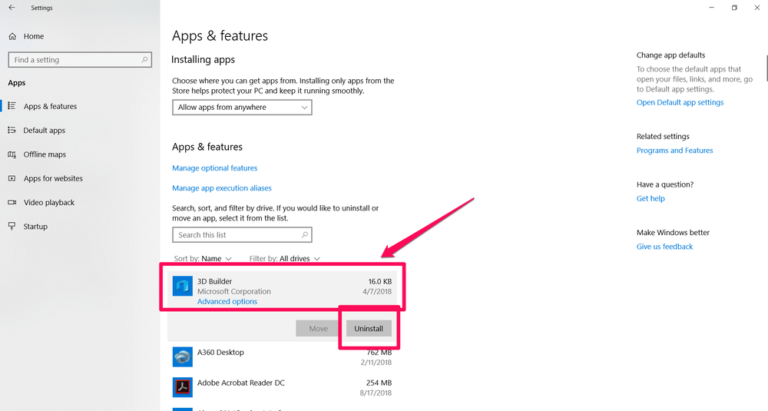
In this case, you can delete apps on Windows 11 by yourself to free up space. After some time, you may find that there are too many apps on the computer. Uninstall Programs on Windows 11 via Third-Party ToolsĪpps on the system mainly are pre-installed or manually installed by users. Uninstall Programs on Windows 11 via Registry Editor Uninstall Programs on Windows 11 via PowerShell

Uninstall Programs on Windows 11 via Settings Uninstall Programs on Windows 11 via Start Menu How to uninstall programs on Windows 11? Here, MiniTool shows you how to delete apps on Windows 11 via Settings, Control Panel, CMD, PowerShell, Start Menu, etc. Uninstalling programs is useful for freeing up space, solving issues with themselves, and etc.


 0 kommentar(er)
0 kommentar(er)
